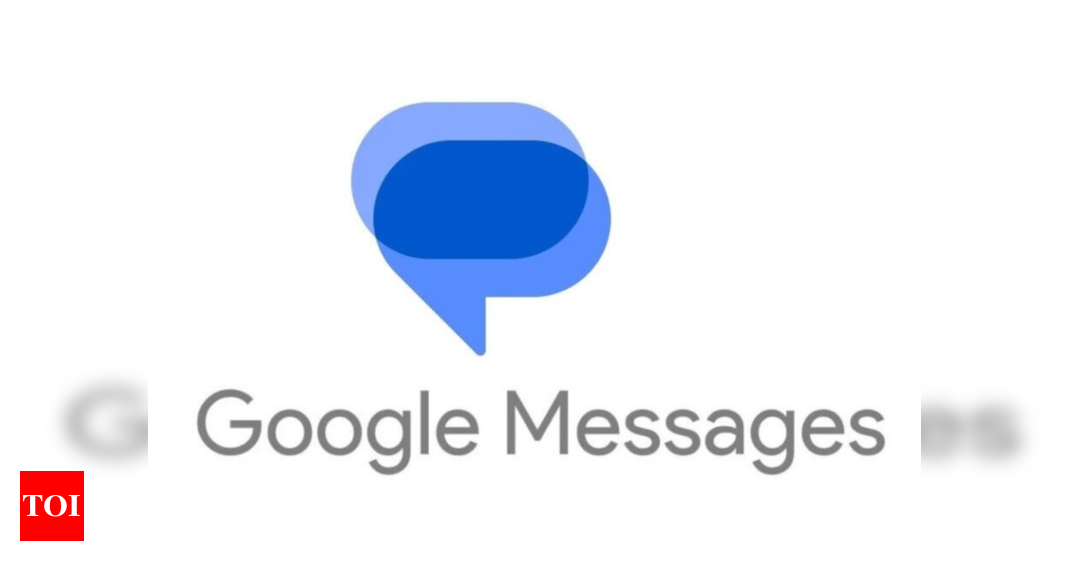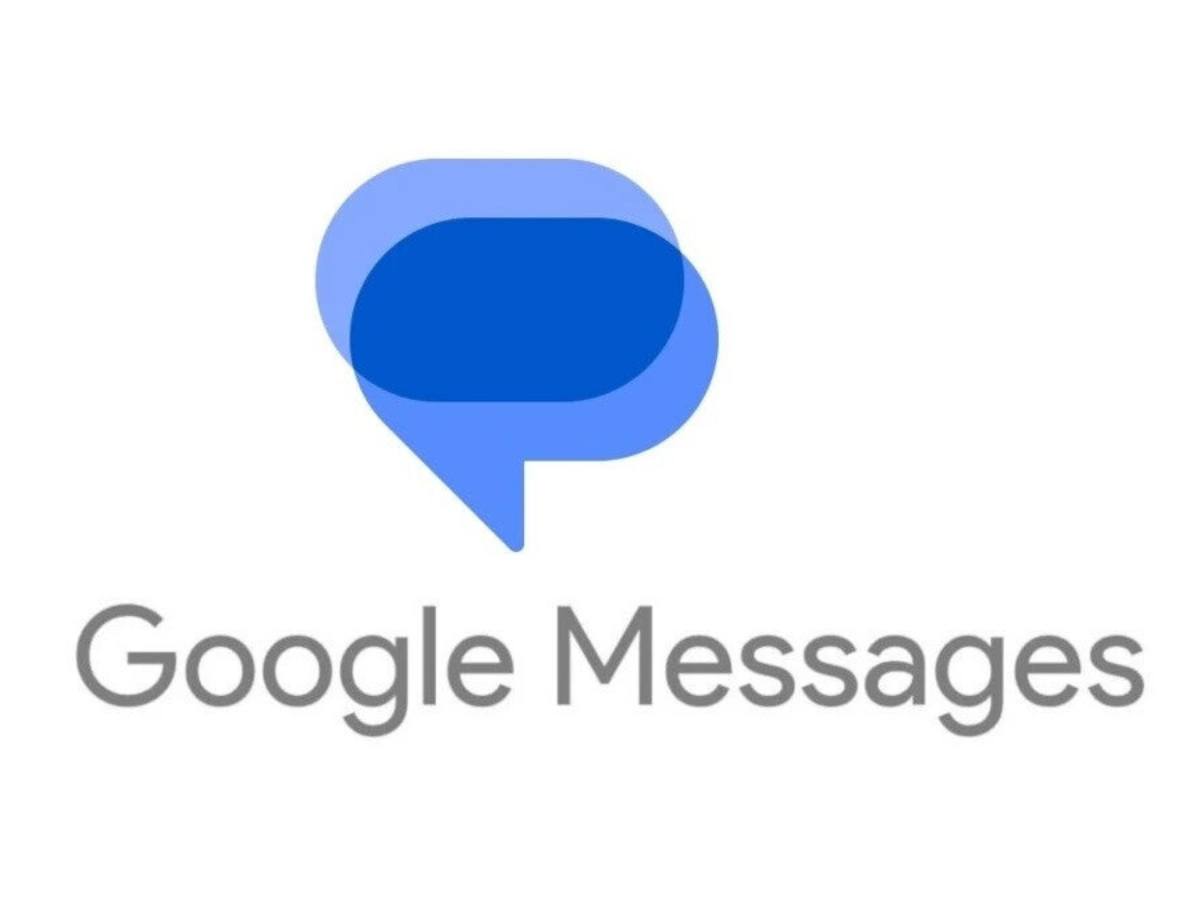Let’s face it, timing is everything. We’ve all had those moments where the perfect message comes to mind at the most inconvenient hour, right? But worry no more! Google Messageshas arrived with a magical solution: message scheduling. Gone are the days of frantically scrambling to send that birthday wish at midnight or reminding yourself to send work documents early in the morning.With this nifty feature, you can craft your message whenever inspiration strikes and rest assured it will deliver at the perfect time.
Scheduling messages on Google Messages is a handy feature that lets you send messages at a specific time, even if you’re not available then. Here’s how you can do it:
On Android:
Scheduling messages on Google Messages is a handy feature that lets you send messages at a specific time, even if you’re not available then. Here’s how you can do it:
On Android:
- Open the
Google Messages app . - Start a new chat with the recipient or open an existing conversation.
- Compose your message as usual.
- Long press the send button (shaped like an arrow) to reveal additional options.
- Select “Schedule send” from the pop-up menu.
- Choose the date and time you want the message to be sent. You can also set a reminder for yourself at an earlier time.
- Tap “Done” to confirm the schedule.
On Web:
- Open the Google Messages website (messages.google.com).
- Sign in to your Google account.
- Start a new chat with the recipient or open an existing conversation.
- Compose your message as usual.
- Click the clock icon next to the send button.
- Choose the date and time you want the message to be sent. You can also set a reminder for yourself at an earlier time.
- Click “Schedule” to confirm the schedule.
Denial of responsibility! News Continue is an automatic aggregator of the all world’s media. In each content, the hyperlink to the primary source is specified. All trademarks belong to their rightful owners, all materials to their authors. If you are the owner of the content and do not want us to publish your materials, please contact us by email – [email protected]. The content will be deleted within 24 hours.